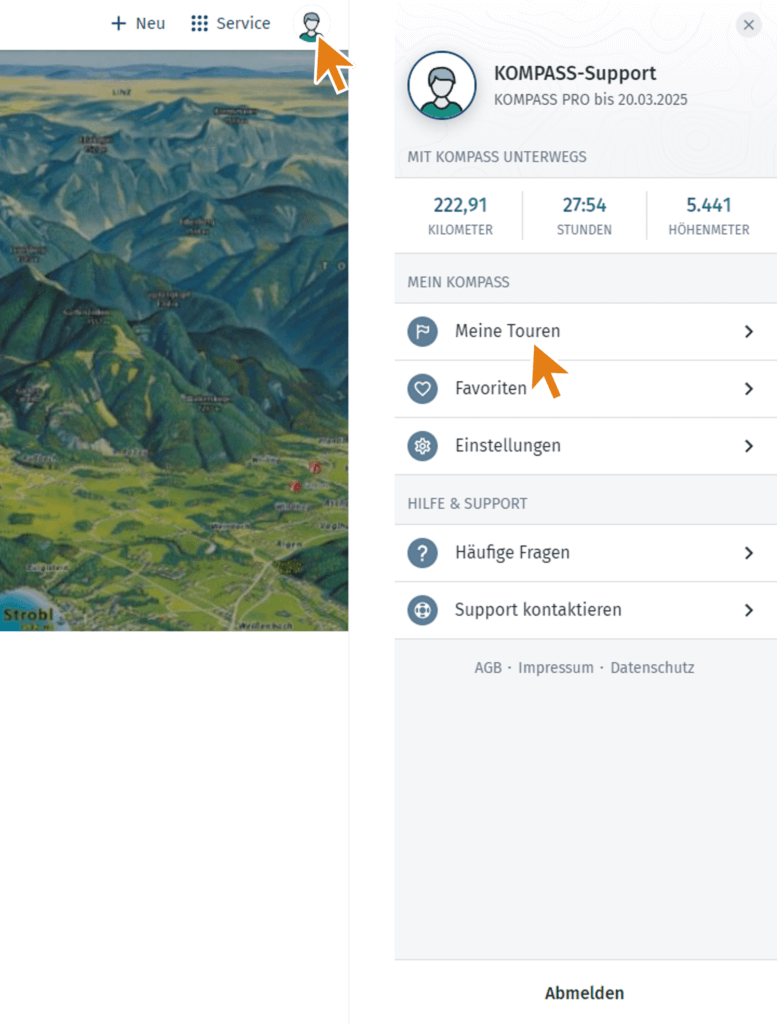How do I import a GPX track?
How to import a GPX track in the KOMPASS App:
- Ensure that the GPX file you want to import is saved on your smartphone.
- Open the KOMPASS App
- Tap on “Map” in the menu bar
- Tap on the tools button
- Tap on “Import GPX”
- Your smartphones file manager will open. Look for the file you want to import
- Most smartphones have a search function in the file manager. Tap on the search icon and search for “GPX”
- Tap on the GPX file
- Give the tour a name or add pictures. Then tap on “Save Tour
- Your GPX track has been imported and saved as a tour
Note: An active internet connection is required to save the tour. If you are in an area without an internet connection, wait to save until an internet connection/Wi-Fi is available.
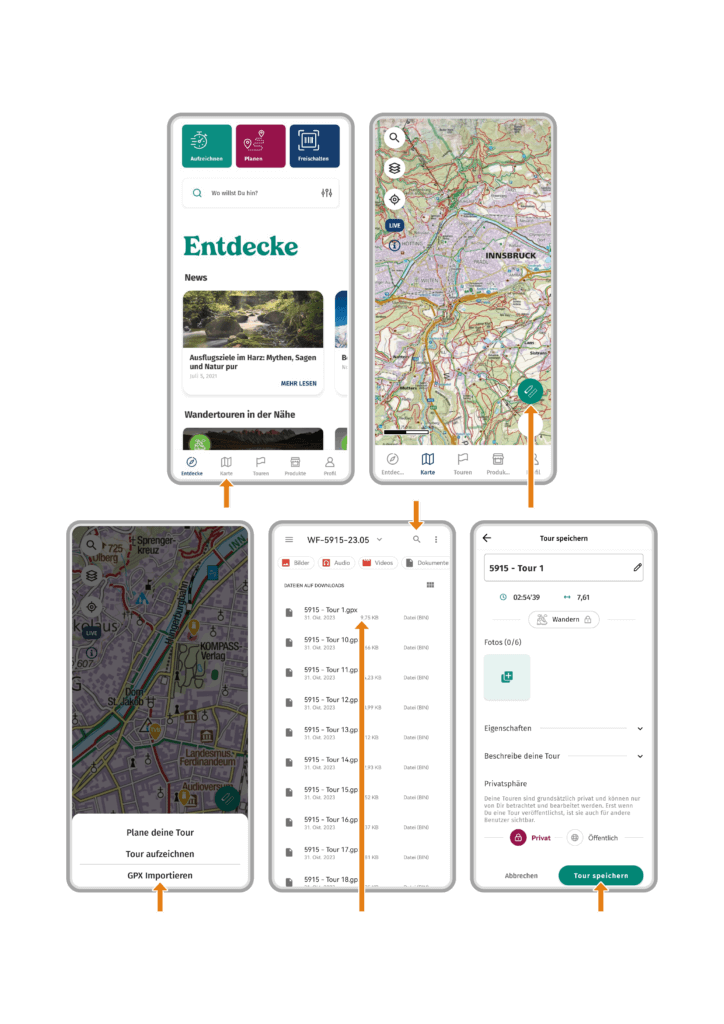
How to open imported GPX tracks:
- Open the KOMPASS App
- Tap on “Profile” in the menu bar
- Tap on “My Tours”
- Tap on “Planned”
- Your imported GPX tracks are listed here. Tap on the recently saved tour to open it
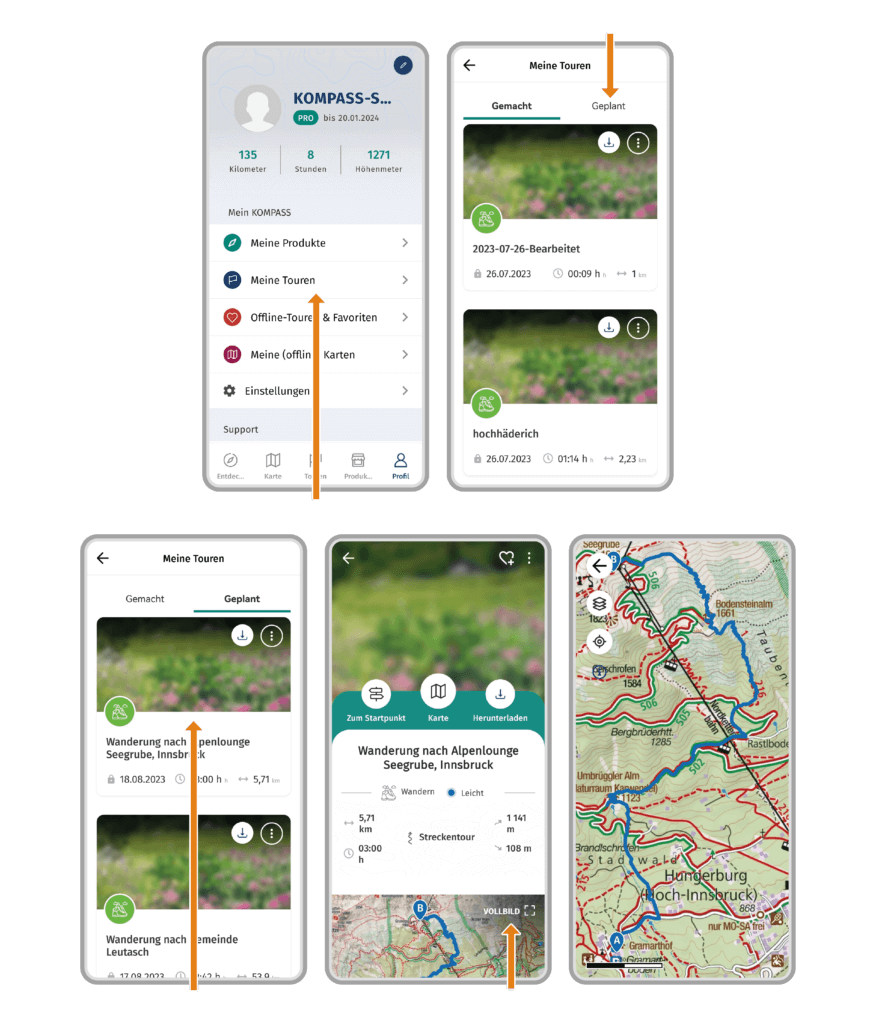
How to import a GPX track on the KOMPASS website:
- Ensure that the GPX file you want to import is saved on your device
- Log in to the KOMPASS website with your KOMPASS account
- Click on “+ Neu”
- Click on „GPX-Datei importieren“
- Drag the GPX file into the field or search for it using „Datei auswählen“
- Choose whether the file should be saved as a planned or completed tour and click „Weiter“
- Give the tour a name and select whether it is a hiking or biking tour. Then click „Tour speichern“
- Your GPX track has been imported and saved as a tour
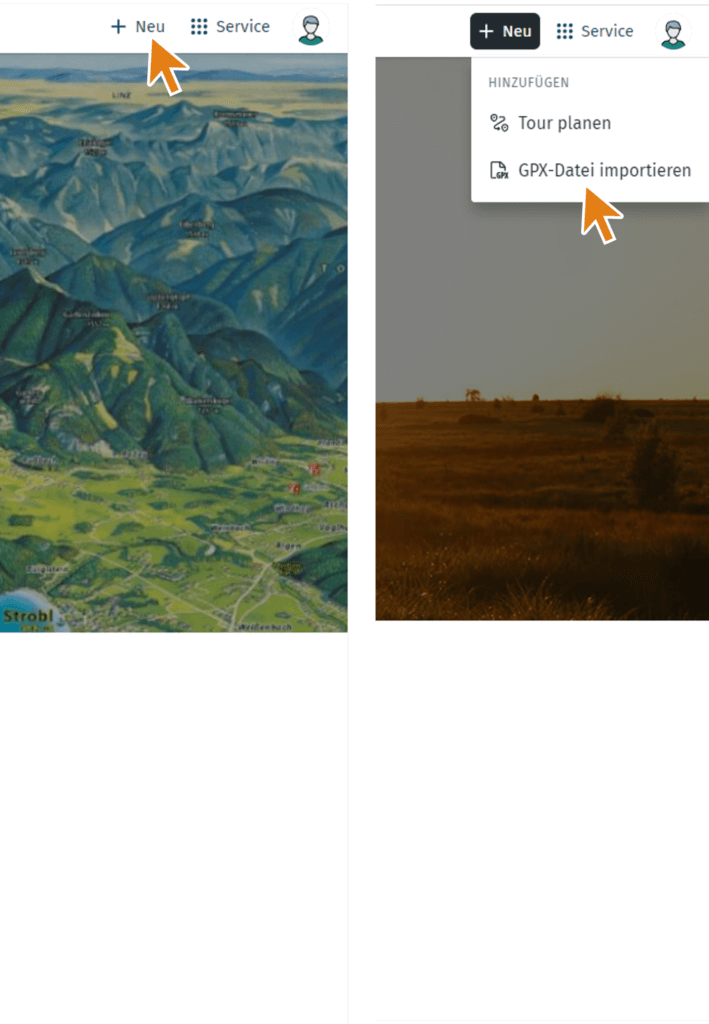
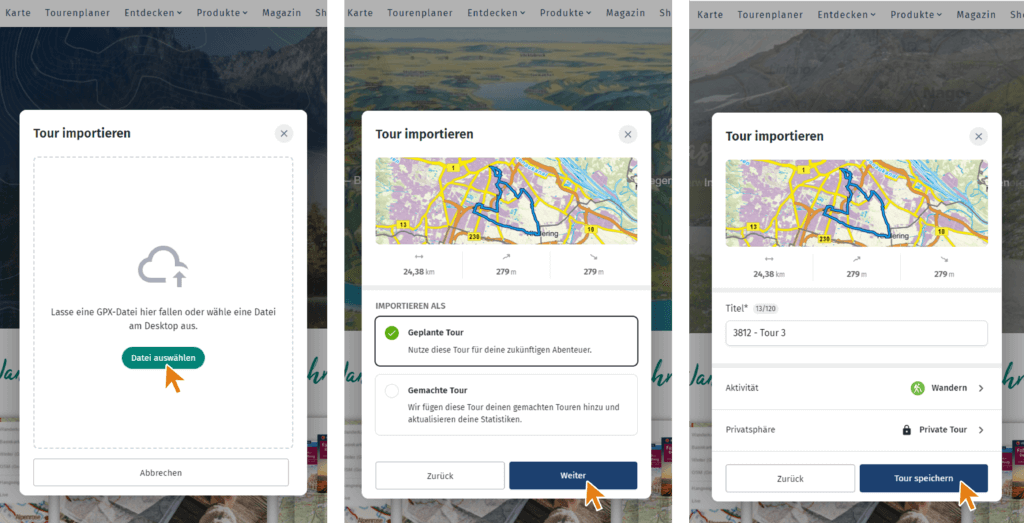
How to open imported GPX tracks:
- Log in to the KOMPASS website with your KOMPASS account
- Click on your profile
- Click on “Meine Touren”
- Click on the recently saved tour to open it